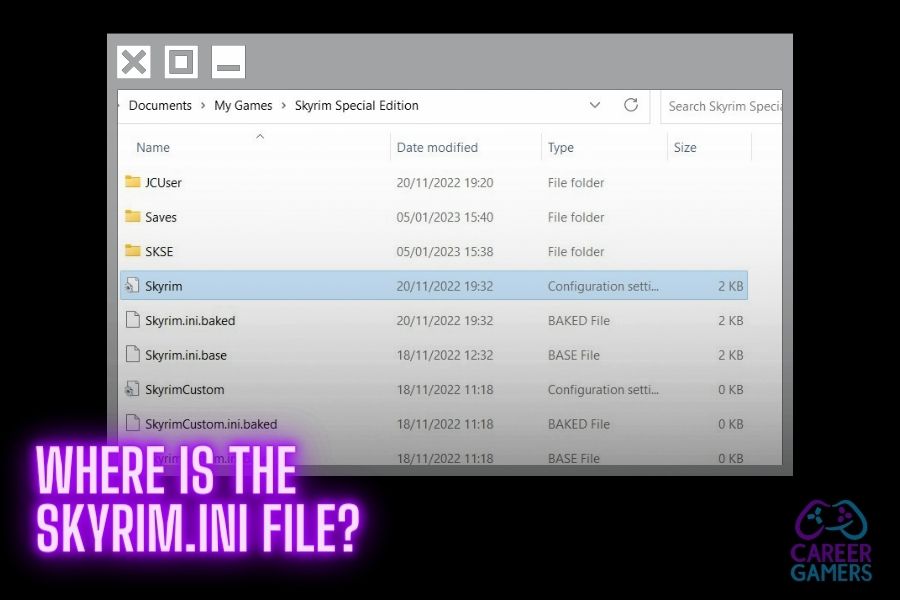Ah, Dragonborn! I remember the first time I ventured into the vast lands of Skyrim. The dragons, the shouts, the epic battles - it was all so mesmerizing. But amidst the dragon-slaying and guild quests, I stumbled upon a challenge even the Greybeards hadn’t prepared me for: tweaking the game’s INI files. It felt like trying to pickpocket a giant; one wrong move and everything could come crashing down.
I thought, “Wouldn’t it be great if there was a map, a guide, to navigate this treacherous terrain?” And that’s precisely why I’ve crafted this scroll for you. Here’s a sneak peek of the treasures within:
- Understanding INI Files: The arcane texts behind Skyrim’s magic.
- Default Location of Skyrim INI Files: Whether you’re a vanilla adventurer or a mod enthusiast, know where to find these elusive files.
- Understanding Skyrim INI Files: Dive deep into the
Skyrim.iniandSkyrimPrefs.inito harness their power, from tweaking animations to refining graphics.
It’s like finding a hidden chest in a Dwemer ruin; the loot is worth the effort. So, grab your torch (or lantern mod) and let’s delve into the depths of Skyrim’s INI files together.
Ready to embark on this quest? Keep on reading, fellow adventurer!
Understanding INI Files
Before we dive into the specifics, let’s take a moment to understand what INI files are and their significance in Skyrim. INI files, short for initialization files, are configuration files that contain various settings and parameters for the game. These files allow you to customize aspects of the game that are not accessible through the in-game settings menu.
INI files can be opened and edited using a text editor like Notepad. However, it is crucial to exercise caution when modifying these files, as incorrect changes can potentially disrupt your game. It is always recommended to create a backup of your INI files before making any alterations.
Default Location of Skyrim INI Files
The default location of Skyrim INI files is dependent on whether you use a mod loader or not. Let’s explore the different scenarios:
Default Location (No Mod Loader)
If you do not use a mod loader and have launched the game at least once, you can find the Skyrim INI files in the following location on your computer:
Documents > My Games > Skyrim
Within the Skyrim folder, you will find two main INI files: Skyrim.ini and SkyrimPrefs.ini. These files store various settings that control different aspects of the game.
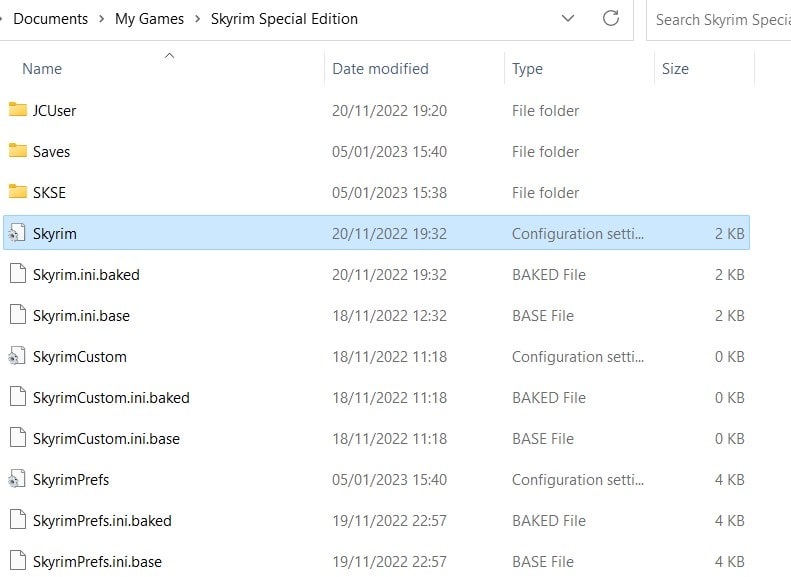
Note that on Windows 11, the Skyrim INI file may not actually be labeled as an INI file. However, it is the file you are looking for. You can identify it in a number of ways. First, the icon used to represent the INI file has a cog on it.

To confirm that you have the correct file, you can right-click on the file and select ‘Properties’ from the menu. The file’s properties window will open, and you should see something like this:

Notice how the type of file is indicated to be a .INI file in brackets.
The Skyrim INI file can be easily opened and edited using the Windows Notepad text editor. However, caution should be used when editing this file. One wrong edit can cause Skyrim to stop working correctly, resulting in the need to reinstall the game. To avoid this, make a backup copy of the INI file before making any changes. Follow these steps to do so:
- Click on the file to highlight it.
- Press ‘Control-C’ on your keyboard to copy the file.
- Press ‘Control-V’ on your keyboard to paste the file. A copy of the file called ‘Skyrim - Copy’ will be created.
- If something goes wrong with your original INI file, right-click on it and select ‘Delete’ from the menu.
- Next, right-click on the ‘Skyrim - Copy’ file, click rename, and delete ‘ - Copy’ (including the spaces) so that only ‘Skyrim’ remains. Your INI file will now be restored to its original state before you made any changes.
Location with Mod Organizer
If you are using a mod loader like Mod Organizer, the INI files’ location may vary. Mod Organizer often stores the INI files along with other necessary files in its own profile folder. Here’s how you can access the Skyrim INI files with Mod Organizer 2:
- Launch Mod Organizer 2.
- Click on the “Tools” menu.
- Select the option to open an INI editor.
By following these steps, you will be able to access and modify the Skyrim INI files within Mod Organizer 2.
Understanding Skyrim INI Files
Now that we know where to find the Skyrim INI files, let’s explore their functions and the settings they control. The Skyrim INI files are divided into two main files: Skyrim.ini and SkyrimPrefs.ini. Each file serves a specific purpose and allows you to tweak different aspects of the game.
Skyrim.ini
The Skyrim.ini file is considered a master INI file that covers aspects of Skyrim’s gameplay that cannot be changed through regular means. It contains settings that control various attacks, animations, and other gameplay elements. Here are some examples of what you can modify in the Skyrim.ini file:
Animation Speed
You can adjust the speed of different animations in the game, such as opening and closing books, climbing on and off your horse, and switching between first and third-person views.
Projectile Behavior
By modifying the Skyrim.ini file, you can change the behavior of projectiles like arrows and spells. For example, you can alter the degree to which arrow shots tilt mid-air or determine the maximum range at which spells can affect a target.
Vsync Settings
The Skyrim.ini file also plays a vital role in enabling or disabling Vsync (vertical sync) in Skyrim. Vsync helps prevent screen tearing by synchronizing the game’s frame rate with your monitor’s refresh rate.
SkyrimPrefs.ini
While the Skyrim.ini file focuses on gameplay-related settings, the SkyrimPrefs.ini file deals with audio, graphics, and other configurations that can be controlled through the game. However, it provides a more advanced version of these options, allowing for greater customization. Here’s what you can tweak in the SkyrimPrefs.ini file:
Graphics Options
The SkyrimPrefs.ini file allows you to adjust various graphics options, including resolution, texture quality, and rendering distance. You can also enable or disable features like ambient occlusion and anisotropic filtering.
Audio Settings
You can fine-tune audio settings such as volume levels and the presence of certain audio effects using the SkyrimPrefs.ini file.
User Interface (UI) Elements
The SkyrimPrefs.ini file also gives you control over smaller UI elements, such as the presence of a compass and other interface details.
Conclusion
Ah, what a journey we’ve had, Dragonborn! From the snowy peaks of the Throat of the World to the arcane depths of Skyrim’s INI files, we’ve navigated treacherous terrains together. Just as we’ve learned the shouts to command the skies, we’ve also mastered the art of tweaking the very essence of our game. To recap our epic quest:
- Understanding INI Files: The backbone of Skyrim’s customization.
- Default Location of Skyrim INI Files: Knowing where your treasure maps (or INI files) are.
- Using a Mod Loader: For those who like a bit of spice in their adventures.
- Skyrim.ini: The master scroll of gameplay tweaks.
- SkyrimPrefs.ini: Your toolkit for graphics, audio, and UI enhancements.
- Safety First: Always, always make a backup before diving into the arcane arts.
With our newfound knowledge, the world of Skyrim feels even more alive and tailored to our liking. But every quest has its next chapter. Curious about what lies beyond the horizon? Dive into the “What Next?” section.
What Next?
I always believe that knowledge without action is like a sword without a blade. So, here are some actionable steps to make your Skyrim experience even more epic:
- Backup Your Files: Before you embark on any new modding adventure, ensure your INI files are safe.
- Experiment with Tweaks: Play around with different settings in the
SkyrimPrefs.inito find your perfect visual setup. - Join Modding Communities: Engage with fellow adventurers on forums like Nexus Mods to share insights and discoveries.
- Document Your Changes: Keep a log of the tweaks you make. It’ll be your personal spellbook for future reference.
- Stay Updated: Game updates can sometimes reset INI files. Keep an eye out and be prepared to reapply your tweaks.