The USB storage device cannot be used for PS4, or PS4 can’t read the USB storage drive when plugging a USB flash drive into it? This post will provide you with useful solutions for these two problems.
| Workable Solutions | Step-by-step Troubleshooting |
| Fix 1. PS4 USB storage device cannot be used | Only two file systems are supported for PS4: exFAT and FAT32. If the USB drive is in NTFS… |
| Fix 2. The USB storage device is not connected on PS4 | Compatibility between the USB storage device and PS4, USB devices may not be connected to PS4… |
| The USB storage device cannot be used PS4 FAQs | Why does my ps4 not recognize my USB? PS4 can only recognize the file systems exFAT and FAT32… |
Problem 1: This USB Storage Device Cannot Be Used on PS4.
“The USB storage device cannot be used. The file system is not supported.”
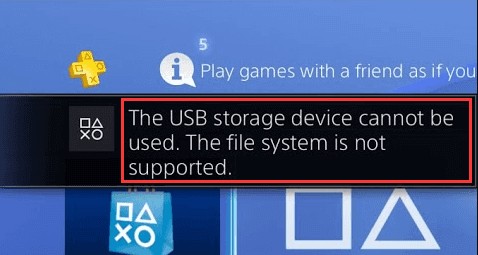
“This is the exact error I received when I plugged in a Toshiba USB external hard drive to the PS4 in hopes of being able to add more storage to it, which is out of storage now. What happened to the USB stick? It works fine on my computer. Please help me fix the trouble. Thanks.”
Do not worry too much because it’s not a big problem. The full error message indicates an unsupported file system on the USB flash drive. To use the storage device properly on the PS4 game console, try to format the device following the instructions provided below.
Reasons for PS4 cannot use this USB storage device
What’s the standard file system of the USB stick for PS4? Only two file systems are supported, which are exFAT and FAT32. Now you should realize the failure that PS4 says it cannot use the USB stick you’re trying to connect.
The truth is that all USB flash drives come with NTFS, which is not supported by PS4. Therefore, you must apply some proper tools to format the external hard drive, USB flash drive, or SD card, to expand storage space, data backup, and other significant usages.
Fix PS4 Cannot Use This USB Storage Device by Formatting USB
Here, we show you two ways to convert USB drive from NTFS to FAT32 or exFAT by using a free partition manager and Disk Management.
When formatting, should you choose FAT32 or exFAT? It depends on your needs. exFAT has no limits on individual file size or hard drive size. While the maximum file size of FAT32 is 4GB, and the max volume size is 32GB. So choose the file system according to your actual demands.
Warning
The formatting methods below would delete data on the USB storage device. You can format the USB drive directly if no crucial files are saved on it. Otherwise, we highly recommend you transfer and back up the data on the USB drive somewhere safe in advance.
Format NTFS USB Drive to FAT32 with a Free Partition Manager
EaseUS Partition Master is a capable partition-organizing software that fulfills all the basic disk & partition management demands in Windows 10, 8, and 7.
Attach the USB storage device to your computer and format it from NTFS to FAT32 to recognize PS4.
Steps of Format NTFS USB Drive to FAT32 with EaseUS Partition Master:
1. Launch EaseUS Partition Master and select the external hard drive you want to format from the main interface. Next, right-click on the partition and choose “Format.”
2. In the new window, enter a partition label, choose FAT32 in File System drop-down list, select the proper cluster size according to your needs and then click “OK.”
3. On the left side of this window, there are several options such as ‘Check Partition,’ ‘Explore Partition’, etc., all of which you can use for troubleshooting purposes.
4. After ensuring all settings are correct, click “Apply” to start formatting your device or drive from NTSF to FAT32. You will be asked to confirm this action; click OK once again and wait for your USB drive or external hard drive to be formatted since it may take some time, depending on its size.
5. When finished, you will get a notification that formatting is completed successfully; at this point, you can use your USB drive or external hard drive normally with the new file system (FAT32).
Format NTFS USB Drive to FAT32/exFAT with Disk Management
Windows Disk Management allows users to convert NTFS to both FAT32 and exFAT by formatting. There are multiple ways to open Windows Disk Management. Here, you can access it via Run, which applies to all Windows platforms.
Step 1. Press “Windows key + R” simultaneously to open “Run”, type diskmgmt.msc in the box, and click “OK.”
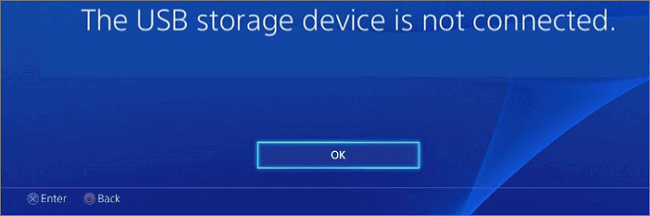
Step 2. Right-click on the USB drive and click “Format”.
Step 3. Click on the File system: list box and select “FAT32”. Click “OK”.

The suggested two ways would solve the problem of PS4 error ‘the USB storage device cannot be used. The file system is not supported’ without much effort. Do not hesitate to have a try.
Problem 2. The USB Storage Device Is Not Connected to PS4
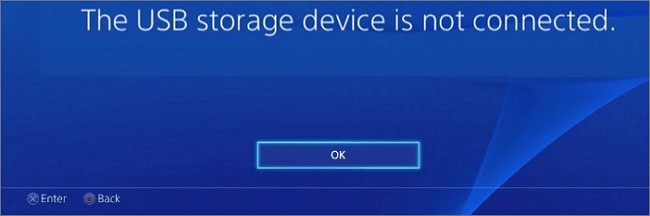
Another PS4 USB device connection issue is that when you connect your USB drive to PS4 but it’s shown as not connected, or PS4 keeps saying the USB storage device is not connected. There are two reasons for this,
Compatibility issue between the USB storage device and PS4
USB devices may not be properly connected to PS4 due to USB cable or USB port issue
To solve the USB connection problem, you can connect the storage device to another USB port with another USB cable (a USB 3.0 cable is better). If the matter is caused by device incompatibility, you can consider using a branded and new USB storage device to connect to your PS4 for data transfer or backup.
To Sum Up
This post covers the most useful solutions to issues regarding PS4 can’t read USB or PS4 can’t recognize USB drive. To troubleshoot ‘This USB storage device cannot be used. The file system is not supported.’ formatting the USB drive to FAT32 or exFAT file system can help you out.
If you are encountering ‘The USB storage device is not connected.’ matter, replacing a USB device or USB cable is an efficient method.
This USB Storage Device Cannot Be Used PS4 FAQs.
Here are a few more questions related to PS4 can not use this USB storage device problem. If you also have any of these questions, you can find the answers here.
Why does my ps4 not recognize my USB?
PS4 can only recognize the file systems exFAT and FAT32. If your PS4 USB storage device cannot be used, the file system limitation is the reason. In other words, your USB drive is formatted as NTFS, which is incompatible with PS4. So, to make your PS4 use the USB drive, you need to convert the file system to FAT or exFAT.
How do you fix USB storage on PS4?
To fix the USB storage device on PS4, first, make sure the storage device is FAT or exFAT formatted. Then, connect the USB drive to PS4, go to “Sound/Devices” > “Stop Using Extended Storage” on the quick menu and then reconnect it.
Why won’t my PS4 find the update file?
When PS4 cannot find a system software update file on the USB storage device, you may get the SU-41350-3 PS4 error code. Before upgrading your PS4, make sure that:
The USB storage device you use to update the PS4 is formatted to FAT32 or exFAT.
Ensure the file path is exactly: USB storage > PS4 > UPDATE (the folder names must be in capitals).
The file name should be PS4UPDATE.PUP.
You can find the update file to upgrade on the PS4 System Software page.
What is a USB storage device for Playstation 4?
When you connect a USB storage device to your PS4, it will appear in a list. You can use it as extended storage. Go to “Settings” > “Devices” > “USB Storage Devices”.

