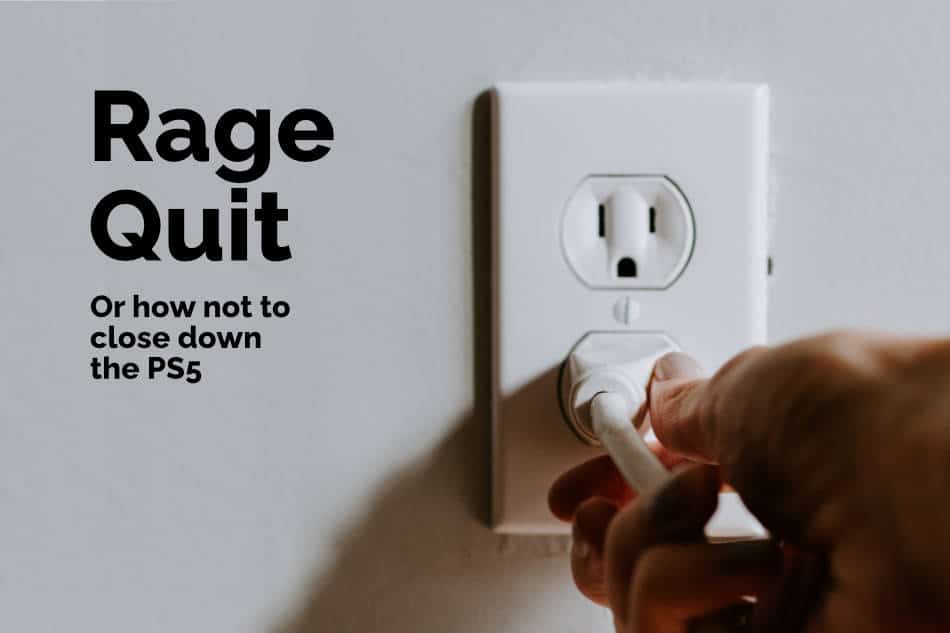I have a confession to make.
When I got my PS5, it took me a while before I knew how to close games and applications on the console.
The PlayStation 5 has a new user interface, so the process of closing games and applications isn’t similar to that of the PS4.
I spent hours messing around with my next-gen console, but I couldn’t figure out how to close games and applications on the PS5.
Feeling really dumb, I gave up trying to discover the process myself and decide to do an internet search on my mobile phone.
This is what I found.
How do you close games and applications on the PS5? Closing applications and games on the PS5 is really simple. With the game or app open press and hold the PS Button on your DualSense controller. This will take you to the PS5’s Home Screen, where you should highlight the game or app you want to close. Once you do this, press the Options Button on your DualSenses and you’ll be given a sub-menu that has the option “Close Game or Close App”. Click on this and you’ll have successfully closed your game or app on the PS5.
OK, you now have a quick answer.
In the following sections, I’ll share with you other ways you can close games and apps on the PS5 and what to do if a PS5 game or app won’t close.
How to close PS5 games
Before I get into how to close PS5 games, you should know that the PS5 does a good job of cleaning up after you.
What I mean by that is the console automatically shuts down games and applications that are not in use.
So, you don’t have to worry about manually closing down PS5 games.
Instances when the PS5 automatically close games for you include:
- When you turn off the console. This means if you want to continue with a game you were playing before you powered off your PS5, you have to reopen it.
- When you open a different game from the PS5 home screen, your active game will be closed.
- The PS5 has a Switcher function that automatically shuts down any current game when you change to another one.
If you exit a game to go to the home screen or control center, it will not be automatically closed.
Putting your PS5 in rest mode won’t close a game.
So, in such situations, you would have to manually close games if you want nothing running in the background.

How to manually shut down PS5 games
There are two ways to close games on the PS5.
The first way
1: Press and hold the PS5 Button on the DualSense controller while in the game. Doing this will take you to the PS5 Home Screen.
2: On the Home Screen, highlight the game you want to close, then press the Options Button on the PS5 controller. The Options Button is the small button with three horizontal lines located to the right of your controller’s touchpad.
3: A sub-menu will appear on your screen. From the menu, select Close Game to shut your active game.
The second way
This way is not that much different from the first one.
1: Here instead of pressing and holding the PS5 Button on your controller, you’ll press it once and the Control Center Quick Menu will appear at the bottom of your screen.
2: From the menu select Switcher, then highlight the game you’re playing.
3: Press the Options Button on the PS5 DualSense and a menu with the options Back to Game, Go to Game Hub, and Close Game will appear. Select Close Game to exit your active game.
How to close applications on the PS5 manually
When playing games on your PS5, you might decide to open the Spotify app so that you can listen to music as you game.
This is how you close the application when you’re done gaming.
1: Open the application you want to close, for example, Spotify, and then press the PS Button on your controller to go to the PlayStation 5 Home Screen.
2: On the Home Screen, highlight the application and press the DualSense Option Button.
3: Next, select Close App on the sub-menu, and the application will be closed.

What to do if a PS5 game or app won’t close
Occasionally, while closing a game or app on my PS5, the console freezes.
I don’t know why this happens, but it’s probably because of a bug or something.
If you encounter this problem, give it about five minutes to see if the application or game will eventually close.
If nothing happens, press and hold the PS5 Power Button until you hear two beeps indicating the console is turning off.
It could take longer than usual for the PS5 to power off.
If it doesn’t shut down, unplug it from the power source.
Once it’s off, give it a few seconds, then press the Power Button again to restart the console.
This action will close all apps and games that were active and should sort out the freezing problem.
If your PS5 continues to get stuck on the app or game-closing screen, you’ll have to take more drastic measures.
Deleting and reinstalling a game or app
If only one application or game causes the PS5 to freeze as you close it, delete and download it again.
To delete an app or game, highlight it on the PS5 Home Screen, press the Options button on your controller, then select Delete in the sub-menu.
To reinstall the game or app, go to the Game or App Library from the console’s Home Screen, then select install next to the game or app.
If multiple games and apps are not closing as they should, PlayStation recommends you do the following.
1: Press the PS5 Power Button to turn off the console.
2: Press and hold the Power Button for at least 7 seconds or until you hear two beeps.
3: Connect your PS5 controller to the console using a USB cable. The PlayStation 5 comes with a USB cable that is used to charge the DualSense controller.
4: Press the PS Button on the game control. This will enter your console into Safe Mode.
5: Next, select Rebuild Database. This will begin the process of scanning your console’s drive and creating a new database of games and apps. This may take a while, depending on how much data you have on your PS5.
If, after doing the above process, your PS5 still hangs or crashes when closing games and apps, contact PlayStation Support for more help.