You finally did it — you started a YouTube gaming channel, congratulations!
After months of recording your gameplay and posting it on YouTube, however, the excitement of starting your channel is quickly waning because your awesome videos are not getting any views.
A friend of mine had a similar problem, and when I looked at their YouTube channel I realized they weren’t making YouTube thumbnails for their videos, which in my opinion was the key reason their videos weren’t being watched.
What is a YouTube thumbnail? A YouTube thumbnail is a static image that lets your target audience know what your gaming video is about. Because the human eye is naturally drawn to images, thumbnails are usually the first thing a YouTube viewer sees when browsing on the platform. So, it should be designed to capture their attention and make them watch your video. Think of it like an attractive book cover that entices you to want to pick up the book and read it.
If you’re not creating custom thumbnails, YouTube usually takes a frame from your gaming videos and automatically creates a thumbnail for you.
The YouTube generated thumbnail is unlikely to grab anyone’s attention and that’s why your target audience is scrolling past your videos instead of clicking on them.
In the following sections of this article, I’ll share with you:
- Why YouTube thumbnails are important.
- How to make YouTube thumbnails that will more than double your views.
- The best practices for creating YouTube thumbnails.
Let’s get into it.
Why you should create thumbnails for all your YouTube gaming videos
Over 500 hours of videos are uploaded per minute on YouTube.
This statistic should scare you because you can create the best gaming videos on Youtube, but they can easily get lost in this sea of content if you don’t take measures to capture your audience’s attention.
That’s why using professionally created YouTube thumbnails should be a top priority for you because they’ll help your videos stand out and get more clicks than boring auto generated thumbnails.
To give you a practical example, the image below shows two YouTube videos.
The one at the top is using a YouTube automatically generated thumbnail, while the bottom video is using a custom thumbnail.

If you’re browsing on YouTube and come across the first video you wouldn’t be able to tell what it is about without reading its title, which increases your chances of scrolling past it.
On the contrary, from a glance at the second video’s custom thumbnail, you can tell what it is about.
The second video’s thumbnail is also eye-catching which is something your content must-have when it’s competing for attention with billions of similar videos.
Looking at the picture you can also see the video with a custom thumbnail had 45k views in 17 hours while the other video had 7.9k viewers in 7 months.
I can almost bet that the difference in viewership numbers has something to do with YouTube thumbnails.
The YouTube Academy says this about the importance of thumbnails and the role they play in getting your videos more traffic, “90% of the best-performing videos on YouTube have custom thumbnails. Having simple, well-designed thumbnails can increase engagement with your video by 154%”.
YouTube thumbnails are not only important for improving video click-through rates, but they also give your gaming channel a more professional look and can help you build a YouTube gaming brand.
How to produce gaming thumbnails for YouTube using Canva
Now that you know that YouTube thumbnails may be your first and only chance to entice viewers to watch your gaming videos and not the competitions, how do you go about creating them?
Well, there are many YouTube thumbnail-creating tools online such as Canva, Snappa, Adobe Spark, and Placeit.
If you’re just starting out creating thumbnails, I recommend Canva, a design studio that has plenty of features, is extremely easy to use, and is free.
The tool has two ways to make your YouTube thumbnails.
You can either use the pre-designed Canva YouTube thumbnails or design your own thumbnail from scratch.
The second option might be a bit hard for you if you’ve never created a YouTube thumbnail before.
I, however, advise that you take time to familiarize yourself with Canva’s different features, and in time you should be able to create your own amazing thumbnails for YouTube.
So now, I’ll take you through the easiest method to create a thumbnail for your gaming video using Canva
A step-by-step guide to help you create a YouTube gaming video thumbnail

Step 1
Go to Canva.com and at the top right corner of the website click on the Sign-up button to register an account. You can use your email, Facebook, or Apple account to sign-up.

Step 2
On the Canva Homepage click on the Social Media tab and then select YouTube Thumbnail. This will take you to a page with hundreds of predesigned YouTube thumbnail templates.
Browse through them to get an idea of what a professionally designed thumbnail might look like.

Step 3
Select a template that you’d be happy to use for your YouTube thumbnail.
The templates are customizable, so when you find one you like, drag it to the white canvas on your screen, and you can change the image, text, color, etc., using the different Canva tools available at the top of the white canvas, and on the left side of your screen.
For example, I found a template which in less than a minute I modified to fit a YouTube video about how you can make money from gaming. See it below.

Let’s take a look at how I’d go about quickly redesigning this thumbnail for your own video.
Step 4
First I want to change the background image. I want to flip it so that the money is on the left side and recolour it.
First I’ll flip the image horizontally by click on the flip toggle above the canvas. Notice the image now flips so the person and the cash is on the opposite side of th image.

Next, I want to recolour the image just a little bit, just to make the trousers look a little bluer, like jeans.
I can do this by clicking on “Edit image” and then “Adjust” in the left hand panel. Have a play around with the settings until you are happy with the result. I changed the “Tint” setting to make the trousers bluer.
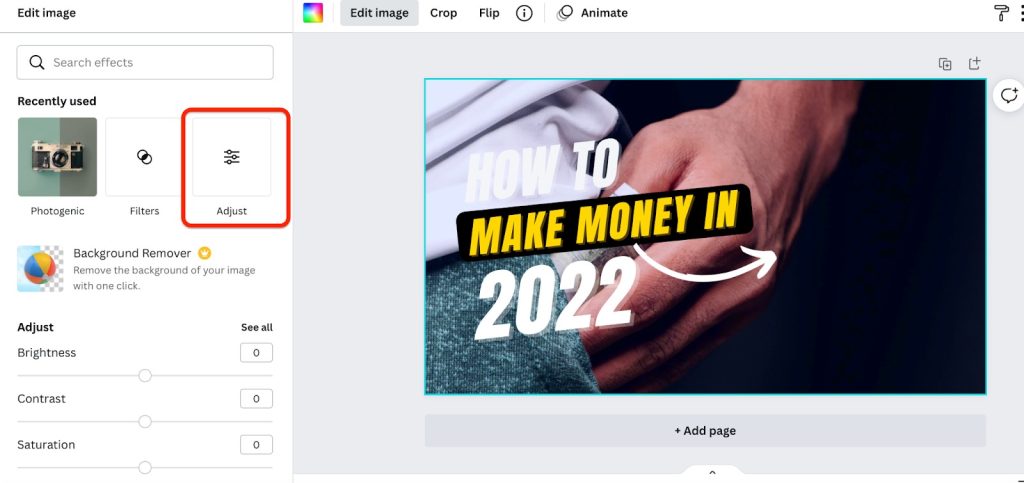
Next, I want to change the text position.
Step 5
We’ll change the writing in the next step, but for now, I just want to change the texts’s position. To do this, simply click and hold on the text, and drag with your mouse. In this case I want to move the writing to the right hand side of the canvas.
If you are following along with this particular template example, notice there is a black box under the yellow writing. For now, delete it by selecting the background and pressing backspace.
Next, I want to do something about the white arrow.

Step 6
I want to replace the white arrow with a red circle over the money. First delete the white arrow by selecting it and pressing backspace.
Next, on the left hand side menu, select “Elements”. In the search bar, type in “Red Circle”. Notice I’ve selected a slightly broken up red circle. As if somebody drew a circle with a marker pen.

Click and hold on the red circle and drag it over the money. Now, resize the image so it is small enough to just fit around the money.
You can also edit this image as you did the background image. I increased the saturation so that the circle is a brighter red. I also copped the circle, rotated it, and offset it compared to the original circle to make it look a little thicker.

Next, I want to change the writing.
Step 7
First, you need a title to communicate what the video is about. In this instance I want my title to say “Make $100 a day on CS:GO!”. Like the template, i want to split the writing up into 3 layers.
The top layer will say “Make” The second layer will say “$100 a day”. The 3rd layer will say “On CS:GO”.
To keep this simple, I’m going to keep all the fonts the same. But I will recolor the middle layer so it’s red instead of yellow. Just double click on each writing section, delete the writing that is already there, and type in your own text. You change the fonts’ size and color in the top menu.

Step 8
Once you’re done customizing your YouTube thumbnail template, in the lower right corner of the Canva interface, click on Zoom Percentage and choose 10% to see a smaller version of the YouTube thumbnail you created.

If you can read the text and clearly see the visual elements of your thumbnail you’re ready to export it from Canva.
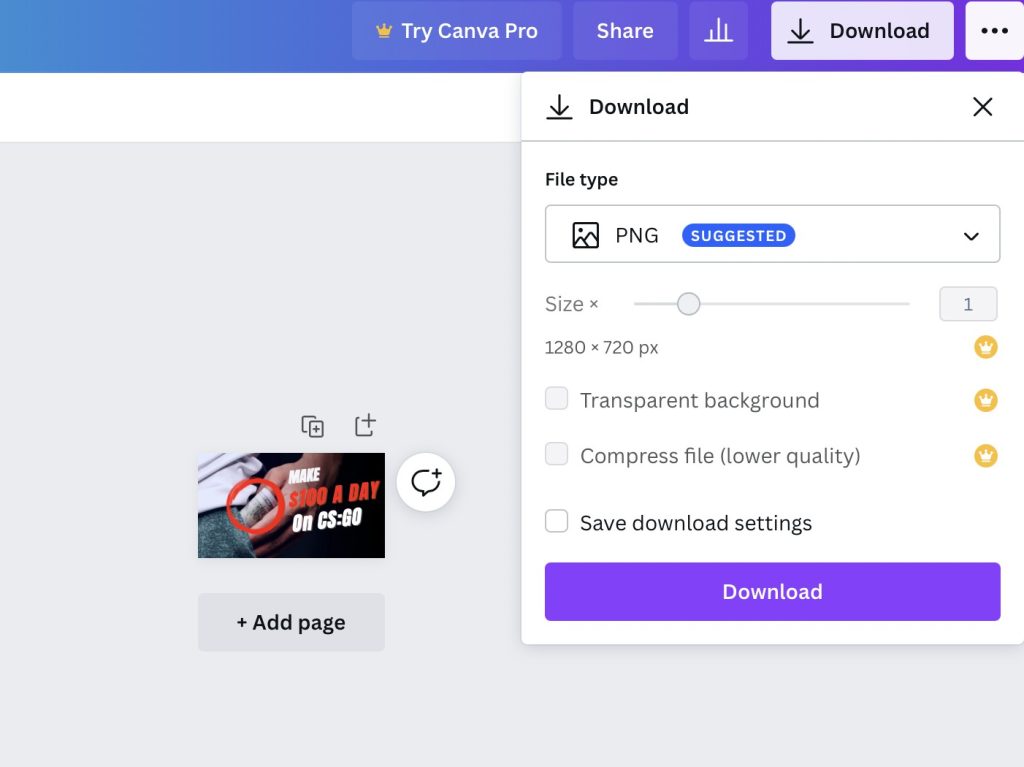
Step 9
Click on the Download tab in the upper right corner of the screen and then choose the folder you would like to save your YouTube thumbnail.
And that’s it. You now have an attention-grabbing thumbnail that is sure to get your YouTube gaming video the clicks you desire.
If you would prefer a video to show you how to make a YouTube thumbnail using Canva here is one.
Step 10
To use the thumbnail you created, when uploading your video on Youtube, select Upload thumbnail in the thumbnail section of the upload page to add it.
Note, I know many new YouTubers think they can only use custom thumbnails with their videos once they have 1000 subscribers and 4000 watch hours, but that is not true.
You can immediately start using custom thumbnails on your new gaming channel if you verify your YouTube account.
If your account is not verified you have to settle for one of three thumbnail options YouTube automatically generates.
Remember, I told you at the start that these thumbnails will most likely cause people to ignore your videos.
So, verify your YouTube account here to be able to use custom thumbnails.
If you already uploaded a YouTube Gaming Video and would like to add the new thumbnail, while on the YouTube homepage, click on your Avatar at the upper right corner of your screen, then select YouTube Studio.
On the left side of your screen click on Videos to see all your YouTube content, then select the video you would like to add a thumbnail by clicking on its title.
On the page, you’re directed to under thumbnail select Upload thumbnail, and you’ll be asked to choose an image from your computer.
Once you choose your thumbnail click on Save at the right side of your YouTube interface.
Note, when uploading your YouTube thumbnail check to see if there is a red border around it.
The red border means that the thumbnail you want to use is the right size and has the recommended YouTube resolution.
If the thumbnail doesn’t have a red border, it will have a different colored border and a little warning sign, which means there is a problem with your image.
You won’t be able to use that thumbnail with your video until you fix whatever issue it has.
5 tips to help you create the best thumbnails for your gaming YouTube videos
To catch the attention of YouTube viewers and make them click on your videos do the following.
- Make your thumbnails the right size
YouTube recommends that your thumbnail have a resolution of 1280 x 720 pixels with a minimum width of 640p.
They also recommend that the image format be JPG, GIF, or PNG under 2 MB and use a 16:9 aspect ratio.
If you don’t follow these specifications your thumbnails could appear blurry, which could make them not achieve their purpose of generating views for your YouTube gaming videos.
Canva automatically saves your YouTube thumbnails in PNG format but you can change that to JPG or GIF when downloading the image.
- Use strong visuals
Using attractive images as the background of your thumbnail will play a major part in grabbing the attention of your potential viewers.
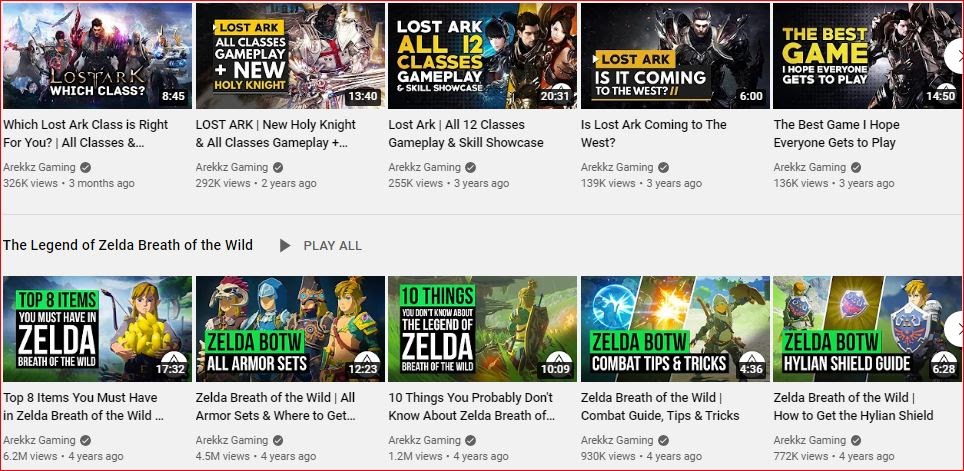
The Arekkz Gaming channel, for example, uses high-quality images which give viewers a teaser of what they’ll get from their videos and lead to millions of clicks.
- Add a title to your thumbnail
An eye-catching image is good but it will only communicate broady what your gaming video is about. For example, the image might show a screen shot from the latest Halo game. But it won’t communicate whether the video is a preview, a review, a tips video, or otherwise.
Adding a title will give viewers more information about how your video will offer them a solution to a problem they’re hoping to solve.
Your gaming video title should be short, specific, and attention-grabbing.
Ensure that the font you use for the title is easily readable because remember the goal of the thumbnail is to communicate at a glance the purpose of your video.
An example of a good title is How to Record Gaming Videos for YouTube on PC, Mac, and Linux.
If you’ll be uploading more than one video on a particular topic, a trick you could use to get your audience to watch all the videos in the series is to number the thumbnail titles.
So, if a viewer, for example, sees video number four first and they find it interesting they’re likely to search for the old or new videos in the series to watch.
- Have a branded thumbnail template
You can have a different thumbnail style for each of your YouTube videos, but if you’re looking to create a brand I would suggest that you use the same font, colors, and graphics for all your thumbnails.
The consistency will help your viewers easily identify your videos when browsing on YouTube and will likely increase your viewership.

The VanossGaming channel does an excellent job of staying consistent with its brand’s colors and fonts.
- Avoid click-baiting thumbnails
If you create misleading thumbnails just to get views on your gaming channel it might get you traffic for a while.
However, once YouTube catches up with you, which they’ll because of the high bounce rate your videos will definitely have, they’ll stop showing you content in search results and you could get a strike on your YouTube account.
The first strike on your account will bar you from uploading videos and creating custom thumbnails for a week.
Three strikes within 90days will lead to the closure of your YouTube gaming channel.
So, ensure you always include honest information about your videos in your thumbnails.
Now, you understand how to create basic thumbnails and upload them on YouTube.
If you would like to learn more advanced ways to make fantastic thumbnails that will improve your YouTube videos click-through rate, please subscribe to our email newsletter, and you’ll be the first to know when our detailed YouTube thumbnails course is out.

