With the release of Medal Of Honor: Above and Beyond for the Oculus Rift, I just had to try it!
It’s an amazing game and I wanted to share the gameplay with my friends.
Of course, you can find a ton of YouTube gameplay videos but VR gaming on Oculus Rift is unlike PC gaming.
There’s a lot of elements in the game and you can personalize the gameplay since you control the protagonist entirely yourself!
I was unsure on how to record gameplay videos for YouTube to show my friends, so I went online to do my research. Here’s what I found out:
How to record gameplay videos for YouTube on Oculus Rift? With the latest Oculus application update on the PC, you can now use Oculus Mirror to display your gameplay footage on your computer. By using software like OBS, VRCapture or Nvidia Shadowplay, you can record the displayed gameplay footage and upload it on YouTube.
Recording gameplay on the Oculus Rift and Rift S is pretty easy when compared to other consoles and VRs.
Mainly, because the Oculus Rift is already connected to your computer!
All you need to do is mirror the gameplay on your PC screen and record it with reliable recording software.
Let’s check out this process in detail.
How To Capture Gameplay For Youtube On Oculus Rift?
Recording gameplay on the Oculus Rift and Rift S has been made easier thanks to the latest Oculus app update.
This update enables users to mirror their gameplay footage as a single screen as opposed to displaying gameplay from both eyes which doesn’t look attractive in a recording.

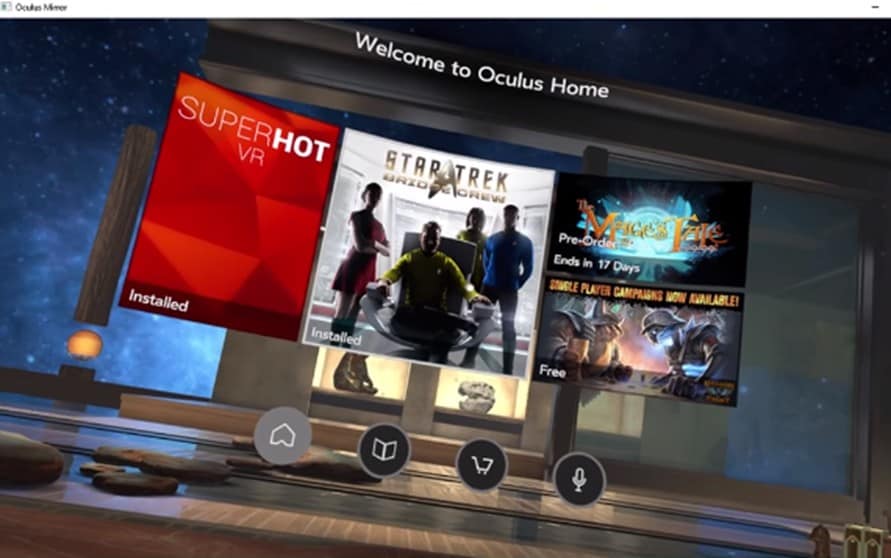
If you notice, you’re bypassing the need for a capture card through ‘Oculus Mirror’.
Your gameplay is mirrored on your PC in native resolution of the VR.
Now all you need is to download screen recording software like OBS and start recording!
You now have the overview of how you’re going to be recording your Oculus Rift and Rift S gameplay for YouTube, let’s break it down and check it out step by step.
Things you will need:
- Oculus Rift/Rift S VR
- PC with recommended specifications to run VR.
- Recording software like OBS or VRCapture.
Once you have everything you need, you can start capturing your gameplay footage through your screen recorder. Read on to check how:
How to capture gameplay directly from Oculus Rift?
Before we begin recording gameplay on the Rift, you must set it up first. Here’s how:
Step 1:
Navigate to http://www.oculus.com/rift/setup and click the Download Oculus Rift Software button.
The Oculus software will begin configuring the headset automatically.
Step 2:
Connect the Headset and Sensors by connecting the four cords to your computer. Connect the two webcam-like sensors to USB 3.0 ports, then link the headset cord into another USB port and the HDMI output of your computer.
Step 3:
When everything is linked, the program will display a green checkmark and the word OK next to each device.
Step 4:
The Oculus Rift software will prompt you to configure your input devices.
The Oculus Rift comes with the Oculus Touch motion controllers and the Oculus Remote, however it may also be used with an Xbox One gamepad. Select the input devices you have, and then click Next.
Step 5:
The program should recognize the controllers and wirelessly connect them to your PC.
Step 6:
After pairing and connecting everything, the program will begin upgrading the firmware on the headset, sensors, Oculus Touch controllers, and remote. This may take a few moments. Make sure you don’t disconnect anything until the update is finished.
Step 7:
The two sensors should be situated three to six feet apart, at least a foot apart from each side of your display. Make sure the glossy black sides of each sensor are facing you, since these are the lenses.
Step 8:
When the sensors are placed correctly, go to the Initiate Sensor Tracking screen.
Step 9:
You’ll be told to hold a Touch controller in the area where you’ll be using the Rift and pull the trigger. A green checkmark and two blue fields will display on the screen, indicating that the sensors are properly positioned.
Step 10:
Finally, you have to set up your playing space so that you don’t collide with furniture and your walls. When you walk towards the imaginary boundary, you will be prompted to get back inside the play area. This is known as the Guardian System.
Now that you’ve successfully set up your Oculus Rift VR with your computer, it’s time to start gaming and recording!
How to start Recording Gameplay with Your Oculus Rift.
Step 1:
Head over to install the directory of your Oculus software.
Support folder > Oculus Diagnostics > Oculus Mirror.exe
Step 2:
Make sure the Headset is ‘Awake’ otherwise you won’t get any display in Oculus Mirror.
Step 3:
Voila! Your Oculus Rift/Rift S screen can be seen as a window in your computer.
Step 4:
All you have to do now is download OBS and start recording your screen!
How easy was that! You can now record your gameplay, edit it and upload to YouTube.
Or directly livestream it!
If you have the slightest of ideas about gameplay recording and streaming, you’ll know what a capture card is.
It is essential to record and stream gameplay on the majority of platforms if you want higher quality recordings.
But why wasn’t a capture card mentioned in the guide above? Read on to find out!
Do you need a capture card to record gameplay on the Oculus Rift/Rift S?
A video capture card is an input device that converts video signals to digital data for uploading gameplay on YouTube or Twitch.
It enables gamers, content producers, video production teams, and others to record and live stream their gameplay.
A capture card is strongly recommended if you wish to record and broadcast on-screen footage.
Streaming capabilities are incorporated into game consoles such as the PlayStation 4 and 5, as well as the Xbox One. Current-generation consoles cannot render and encode video in real-time at high quality due to computing power and data-speed restrictions. This is where game capture cards come into play.
Capture cards are popular among gaming. When recording footage from an external source, such as a gaming console, a video capture card may be required. As previously stated, certain gaming consoles have built-in streaming capabilities, but if you also want to record, you’ll need a capture card.
So why does the Oculus Rift and Rift S not require a capture card?
Because of Oculus Mirror!
Oculus Mirror projects your in-VR display directly in your computer at native resolution and frame rates!
This means that you don’t need a capture card to relay the video information to your computer.
The Oculus Mirror does it for you!
However, if you want to record gameplay in mixed reality with the Oculus Rift/Rift S, then a capture card will come in handy!
Read on and find out how to record mixed reality gameplay videos on Oculus Rift for YouTube.
How To Record Mixed Reality Gameplay Video on Oculus Rift/Rift S For YouTube?

Mixed reality videos are booming on YouTube because people love watching them!
If you want to record yourself making these videos then here’s what you’ll need:
- Oculus Rift/Rift S VR
- Pc with recommended specifications.
- A green screen.
- Adequate lighting.
- Capture Card for your Webcam
- SteamVR
- LIV
- OpenVR Advanced Settings
- OBS
Step 1:
Calibrate your sensors in your play area for your specific hardware.
Follow the calibration instructions for your specific VR device’s sensors. After calibrating, ensure that the play area can accommodate the camera tracker. You do not want the camera tracker to be beyond the sensor range, or else this will not work!
Step 2:
Connect your camera to the capture card and the capture card to your computer.
Although there are numerous capture cards to choose from. I highly recommend the Elgato HD60 S for its lag-free screen capturing.
Step 3:
Install the necessary software:
Step 4:
Open your Steam client, go to the Library tab, and then look for SteamVR Room Setup. Run the program and follow the on-screen directions to calibrate your Steam controllers.
Step 5:
Restart your computer after downloading the OpenVR Advanced Settings exe.
Step 6:
Launch LIV and install the SteamVR Driver
When LIV has been successfully launched, click the Install button. This will install the SteamVR driver, which is essential to monitor the camera you’ll be using to record your fantastic gaming video!
Step 7:
Click Launch Compositor in your LIV application. Wait for the program to load before selecting Camera. Then, click the add camera button.
Step 8:
Launch LIV and install the Virtual Controller Driver.
Step 9:
Restart SteamVR and you will see the virtual controller pop up
Step 10:
Launch LIV on steam and click Continue to start setting up your hardware.
Step 11:
Select your Audio-in and Video-in devices (The Mic and Camera you are going to use to record)
Step 12:
Go inside your Oculus Rift and calibrate your controller with your camera.
Step 13:
Launch OBS and start recording the footage being relayed by the capture card of your camera.
And that’s it! You’re ready to create some amazing mixed reality footage on your computer.
With OBS, you can not only record your gameplay video.
But you can also livestream it to YouTube!
OBS is not the only software that you can use to record your Oculus Rift gameplay! There are alternatives like VRCapture and Shadowplay to record VR gameplay from your PC.
Read on to find out how they are different from using OBS.
How To Record Gameplay On Oculus Rift/Rift S With Shadowplay and VRCapture?
Why would anyone want to use software other than OBS to record their gameplay, right?
It is one of the best screen recording software, used by professional YouTubers and streamers worldwide.
Well, for one, using OBS might be complicated for many gamers who might be recording their first gameplay footage.
Shadowplay is a Nvidia screen capturing software that is provided with the Nvidia graphic driver in every computer with a Nvidia GPU.
While VRCapture is much easier to set up and use to record gameplay. It is VR-directed so it is go-to for many VR gamers to record their gameplay for YouTube.
Let’s check out how you can record Oculus Rift gameplay with VRCapture and Shadowplay.
How to Record Oculus Rift Gameplay With VRCapture?
VRCapture is professionally designed yet user-friendly.
Since it is easy to use, it’s ideal for novices.
You may use this tool to generate captivating films by capturing the whole scene of your VR gaming sessions.
You may also share your production in a cardboard perspective on YouTube. And, surprisingly, all of its remarkable features are available for free.
Follow the instructions below to learn how to record VR gaming using VRCapture.
1. Download VRCapture.
2. Install it and run it.
3. Start mirroring gameplay footage to your computer and click the Record button in the top-right corner of the program.
4. When you’re finished recording, click the “Stop” button.
5. Following the recording, you will see a video thumbnail. To begin playing the file, double-click it. In the meanwhile, you may share your recorded VR films by clicking the share icon.
How To Use Nvidia Graphics Cards To Record Oculus Rift Gameplay By Shadowplay?
It is really quite simple to use Shadowplay to record your virtual reality gaming. All you have to do is open the Nvidia Geforce Experience and enable Shadowplay.
Set up your button layout to trigger recording once it’s switched on, and make sure to tick the option labeled “Allow Desktop Capture”.
After that, dismiss the Geforce Experience window and open your preferred program. To expand it out over your screen, click the Fullscreen icon in the upper right corner of the window, then start recording.
After you’ve finished recording, you’ll probably want to open your video in an editing program, such as Sony Vegas or Adobe Premiere, because both the application’s title bar and the taskbar at the bottom of your screen will be visible, as most VR applications don’t support going full screen without crashing.

